Developing on Predbat
Creating a fork
Using GitHub, take a fork of Predbat - effectively, this creates a copy of the main repository, but in your personal space. There, you can create branches to develop on.
Pull requests
Once you've completed your work on your branch, you can create a
pull request (PR) to merge your work back in to the main branch
of Predbat.
This PR should describe the work you've done in a way that makes it easy for someone to review your work, and either add comments or approve it.
Editing the code
There are at least a couple of ways of working on the code, outlined here.
Using GitHub Codespaces
What is GitHub Codespaces?
Especially if you don't need to have a running Home Assistant system to make the changes you're interested in (e.g. for documentation, quick fixes etc.) a really easy way to work on the code is using GitHub Codespaces.
GitHub Codespaces gives you a full featured development environment. This includes:
- A full IDE (a code editor), Visual Studio Code, which can be:
- Run in the browser, requiring no additional software to be installed
- Run in a virtual machine (VM) running in the cloud which can connect to a copy of VS Code installed on your own machine
- A terminal where you can run commands against your codebase
e.g. running
pre-committo run the automatic code quality checks, linting files, etc. - Software like
mkdocsto re-generate the documentation files (and other software we may include) pre-installed in it
The Codespaces environment is entirely separate from your HA installation, so does not require any modification to your HA setup to work with it.
However, you are modifying code in an environment where you can't see HA running, so it's great for things like updating documentation, or writing automated tests, but not if you need to see your changes live within HA.
Running GitHub Codespaces
You may with to first install VS Code on your machine, which does offer some benefits compared to running Codespaces in the cloud, but this is certainly not essential, and you'll see the same code editor and terminal, and you'll have the same commands and Python packages available in the terminal. The local installation is better in a small number of scenarios e.g. if you need to connect from your browser to a specific port on the VM, such as if you're working on the documentation.
Importantly, even if you do a local install of VS Code and use that
to edit your code within GitHub, the terminal, the code you're editing
any commands that you run, and any processes like mkdocs that you
may browse to are all running in the Codespaces VM. Your local
VS Code is connected to the VM through SSH. It will appear as if
the code, the terminal etc. are local, but they are not. Running
a local VS Code install connected to Codespaces will not install
Python, Python packages or anything else on your local machine.
Now, from your fork or branch, click on the Code button, and select the Codespaces tab. You can create multiple environments, or use a single environment and swap between branches in it.
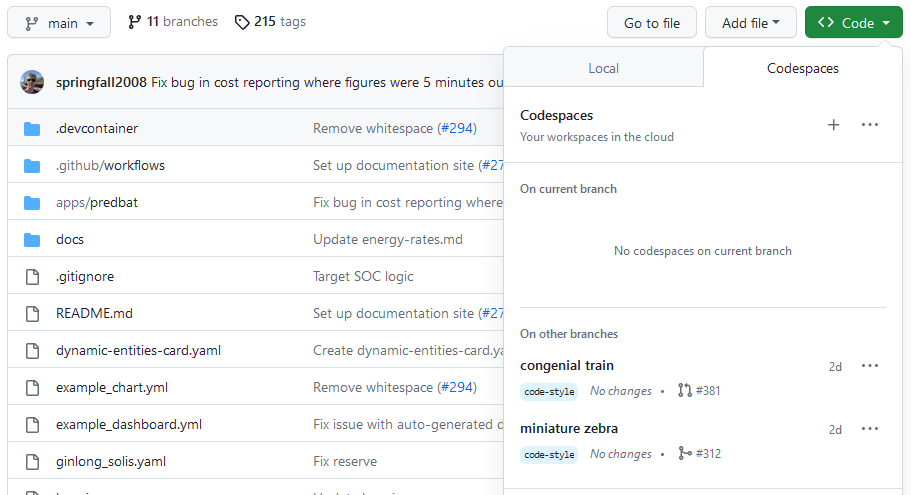
Once you start your Codespaces environment, it'll take a minute to create a VM for you, and to install the software we've asked it to install in there. It will also clone your repository and chosen branch into it for you, and the VM will be authenticated with GitHub so you can commit and push straight back to your fork of Predbat on GitHub.
You can choose between running the IDE in the browser, or having your local installation of VS Code connect to the environment that GitHub Codespaces has created for you.
The Codespaces will be already set up with Python, along with various
Python packages (as defined in requirements.txt). The environment
is configured through the config in .devcontainer/devcontainer.json.
Developing locally within Home Assistant
To be documented later.
Working on the documentation
Overview of the Predbat documentation
The documentation site at https://springfall2008.github.io/batpred/ is built from Markdown files in this repo.
The Markdown files used to build the documentation are in the docs/ folder,
with additional config for building the documentation site in mkdocs.yml.
If you're making minor changes to the documentation e.g. fixing a spelling,
you can just edit the Markdown files directly, and it will be pushed to the
main documentation site as outlined in the documentation build process
section below, once your changes are merged into main and released.
However, if you're doing more than that, e.g. adding new sections, working with lists etc. we recommend you follow the instructions in working locally on the documentation below, as this will give you a live preview of what the documentation will look like once it's build and published. This will avoid any unexpected results appearing in the main documentation site.
If you are adding a new file, please ensure you add that file to
mkdocs.yml, so it will be linked from the menu in the sidebar.
The documentation build process
The documentation for the site is built using mkdocs, which will
already be installed if you're using a GitHub Codespaces environment.
For a detailed explanation of mkdocs features, please read the
mkdocs documentation.
As briefly covered above, mkdocs.yml contains the config for defining the documentation site,
and the documentation is built by mkdocs reading the Markdown files in the docs/ folder,
and creating HTML files from those files. mkdocs can be used locally for previewing,
but is also used as part of the documentation build process that publishes
the official documentation site.
The publishing of the documentation is triggered by a GitHub action,
as defined in .github/workflows/main.yml.
In short, after configuring the build environment, mkdocs builds the
site, then pushes the HTML produced to the gh-pages branch,
overwriting whatever was there previously.
GitHub will then detect a new commit on the gh-pages branch,
and that will trigger another action to run (as defined by GitHub).
This action will take the HTML files on the gh-pages branch,
and will make it available at https://springfall2008.github.io/batpred/.
The documentation will be published as it is, with no further review process, so please ensure you check the documentation that will be built before merging it in.
Working locally on the documentation
If you are making changes to the documentation, you can see a live preview version of the documentation as it will be built and deployed.
This preview version is local to your environment, is temporary, and does not impact the published version in any way.
It's recommended for anything other than simple changes like fixing spellings, adding a sentence or two. Things like new sections, lists, new pages etc. are best previewed due to the complications of various Markdown standards, as what works on GitHub READMEs, for example, does not necessarily work with the published documentation site (which follows a more strict Markdown standard).
There are a number of terminal commands that you can use in the Codespaces environment. Open a terminal window in Codespaces by choosing menu > Terminal > New Terminal.
To run the live preview, enter mkdocs serve in the terminal window - this will cause mkdocs to build a
local temporary version of the documentation site,
and to temporarily publish it on port 8000 - it will
show the link where you can access the documentation.
Also, it will watch the docs/ folder, and any time you change the
files, it will rebuild the site, allowing you to see changes to
the Markdown files in your browser within a few seconds.
The site will continue being served until you press CTRL-C to
end the mkdocs serve command.
Note, accessing the site published by mkdocs serve is not
possible if you are using Codespaces to run VS Code in the browser,
but it is possible if you're using it via VS Code running locally,
due to the way in which ports on your environment are shared.
Coding standards
Expected standards
This section will be enhanced following discussions as we go.
However, here's a starting point:
- Variable names should be
lower_case_with_underscores- this fits with most existing variables, is a common standard for Python code, and also allows the spell checking to check individual words within the variable name.
Enforced standards
Certain coding standards are enforced within the repository. Some of them can be auto-fixed, if you do a commit that fails one of those standards; other issues will need fixing first, as your pull request won't merge in GitHub until it passes.
These standards are enforced by pre-commit, a tool which is able to run other tools to check, and potentially fix (for certain types of issues) any mistakes you've made.
The .pre-commit-config.yaml file lists all checks that are
currently carried out within the repository. Bear in mind that
these checks are done according to the config within that file
in the branch that you are working in,
so if someone adds a new check, or changes some of the related settings,
it won't apply on your branch until you've merged in their changes.
Some of the tools have their own related config files:
- CSpell -
.cspell.jsonand.cspell/custom-dictionary-workspace.txt - Black -
pyproject.toml - Markdown Lint -
.markdownlint.jsonc
Additional notes on some of the standards:
- CSpell - if you have the spelling check failing due to a word which is valid
but is not in the in-built dictionary, please add that word to the end
of
.cspell/custom-dictionary-workspace.txtand stage those changes. The spell-check should then pass. Note, the dictionary file will get re-sorted alphabetically when you runpre-commit, so you'll need to re-stage the file after it's been sorted.
Running the checks locally
If you are using a Codespaces environment, you'll already have pre-commit
installed automatically. You can run it manually, or automatically.
Running pre-commit manually:
-
In a terminal window, running
pre-commitwill run all the checks against any files that you have modified and staged. -
Alternatively, running
pre-commit run --all-fileswill run all the checks against all files within the repository. -
Note that if
pre-commitmakes any changes to any files when it runs, those changes will not be staged. You will need to stage those changes too before committing. -
You may notice
pre-commitmentioning about stashing changes - this is because when it runs, any changes that aren't staged are stashed (saved away temporarily) so it runs against only the staged changes; after it has run, it pulls back those stashed changes, so they appear again (still unstaged).
Running pre-commit automatically:
-
If you run
pre-commit installin a terminal window it will install a pre-commit hook - this is a file which tellsgitto run some code each type you do a particular action (a pre-commit hook runs at the start of processing a commit, but there are other hooks e.g. pre-push). -
Now, any time you perform a commit,
pre-commitwill run automatically on the staged files - this is a handy way of making sure that you don't accidentally commit code which will fail checks later. -
You can still run it manually as outlined above, in addition to the automated checks that it will do on commits.
Running the checks from within GitHub
When commits are done on pull requests, and in any other scenarios
added to the on section of.github/workflows/linting.yml,
the GitHub Actions in that file will run.
In particular, the pre-commit.ci lite
action will run. This uses the code here
to run the same checks that get run locally
(as described in the .pre-commit-config.yaml file).
This will cause your commit, branch or pull request to get either a green tick or a red cross against it, to show whether the code passed the checks or not. This will happen automatically, when you push code on a branch that has a pull request.
In addition, if pre-commit finds any errors that it is able to fix
(e.g. a missing blank line at the end of a file, or trailing whitespace),
it will do a commit of its own to fix those problems, and will push that
commit back to your branch on GitHub. This will then trigger another run,
which should now pass.
Note: This means that pre-commit will be adding commits to
your branch - this will need you to be pulling changes from GitHub
so you pick up the changes that have been added by pre-commit
otherwise you will hit a problem when you next try to push a commit
on your branch. You can pull in those changes by running git pull
, which is the equivalent of running git fetch then git merge .
This is no different to working on the same branch with another developer,
but it will be different to the workflow most of us have when working
on Predbat.